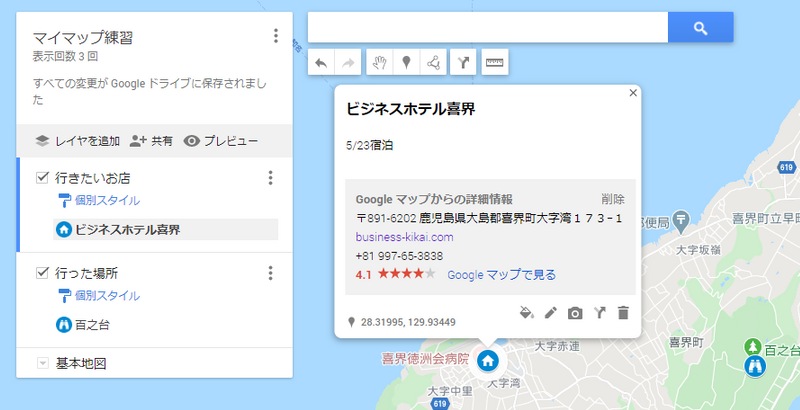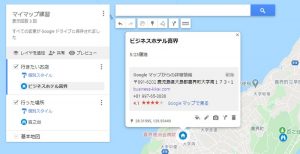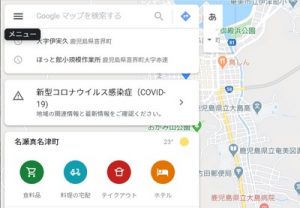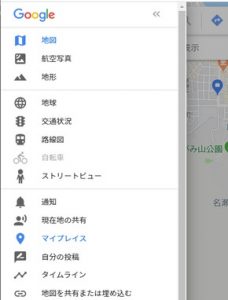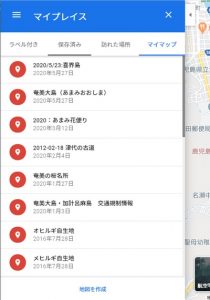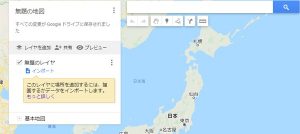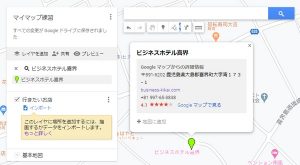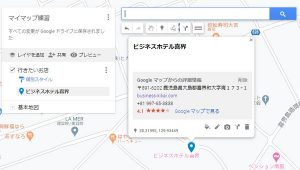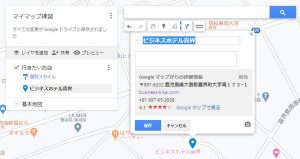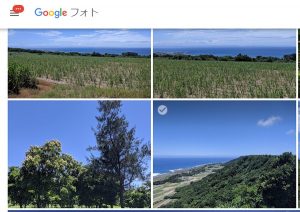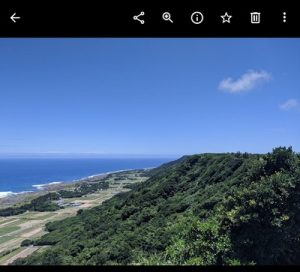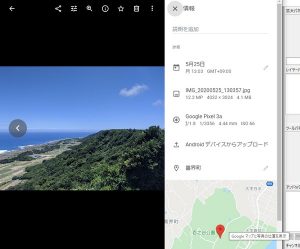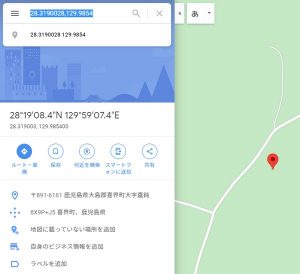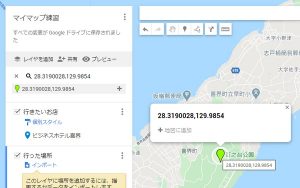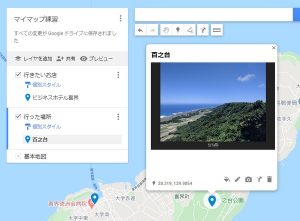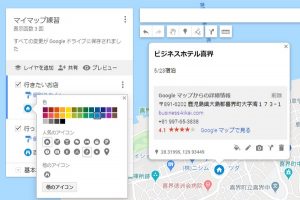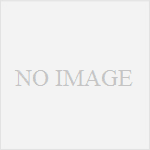5/23-25の喜界島旅行(自己研修)では、 行きたいところはGoogleMapで今回の旅行用のマイマップを作成し、訪れた場所の写真を後で掲載しています。
既にご存知でご利用されている方もいらっしゃるかもしれませんが、今回、どのようにして作成・写真を掲載したかを解説します。
Googleマイマップについてはこちらのサイト、Googleフォトについては、こちらのサイトでも解説されていますので、併せてご覧ください。
**説明は2020/05/28時点のものです。説明内容が変更される場合があります。あらかじめご了承下さい**
個人的な使用環境ですが、写真はすべてGoogleのスマホPixel 3aでGPSをオンにして撮影、Googleフォトアプリをインストールして、自動バックアップを設定して、パソコンのブラウザ内のGoogleフォトで見れるようにしています。インストール・設定方法は上記サイトにてご覧の上、設定するようにしてください。
Pixel 3aは決して新しい(最新はPixel 4)機種ではありませんが、割と廉価(新品で4万ほど、中古で2万から3万)でバッテリーの持ちがよく、GPSも検知が早いですし、かなり正確なので、個人的に気に入ってます。また、カメラの性能もよく、写真がきれいです。今回の喜界島へも結局デジカメは持たずに全てPixel 3aでの撮影です。
先頭の写真を含め、以下の説明の写真はクリックすると拡大表示するようになっていますので、見ずらい場合は拡大してください。1回のクリックでは反応しないかもしれませんが、その場合は再度クリックしてみてください。
今回作ったマイマップはこちらです。
マイマップを作成する
まずはGoogleMapを開きます。(当然、Googleにはログインしておいてください)
左の「Googleマップを検索する」という左に3本線があります。これがメニューですので、クリックします。
メニューが表示されますので、「マイプレイス」をクリックします。
マイプレイスのタイトルの下に並んだメニューから右端の「マイマップ」をクリックすると、既に作成されているマイマップが表示されます。
一番下に「地図を作成」があるので、クリックします。
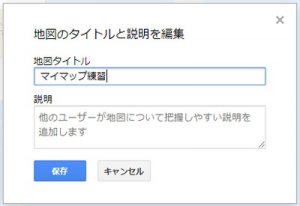
「無題の地図」というところをクリックすると、地図の名前が設定できます。
同様に「無題のレイヤ」と書かれているところもクリックするとレイヤのタイトルを編集できます。
右上の検索窓(右端に虫メガネマークのある左側)に店舗名を入れて虫メガネマークをクリックすると、店舗が地図上に黄色いマーカーで表示されます。
黄色いマーカーから吹き出しになっている店舗情報の左下の「+地図に追加」をクリックします。
転載された内容の右下にメニュが並んでいます。
左のバケツマークはアイコンの変更や表示色の変更。
2番目のペンマークはタイトルや説明の編集。
3番目のカメラマークは写真の追加です。
ペンマークをクリックして、タイトルと説明の編集する画面になったところです。
ここから写真を追加することも可能です。
フォトからGPS情報をコピーする
Googleフォトを開きます。
(これも、当然、Googleにはログインしておいてください)
マイマップに掲載したい写真をクリックします。
選択した画像が表示されると上部にメニューが表示されます。
(表示されない場合は、画像にマウスを重ねてみてください。)
左から三番目の〇にi(Infomation)のアイコンをクリックします。
画像の右に写真の「情報」が表示されます。
GPS情報があれば、「情報」の下に地図が表示され、撮影場所がマーカーで表示されますので、このマーカーをクリックします。
地図が出てこない場合はGPS情報が無いということでしょう。
GPS情報を元にマイマップに掲載する
マーカーをクリックするとGoogleMapが開き、地図上に写真の場所がマッピングされます。
画面左上の検索窓に緯度・経緯度が表示されますので、コピー(反転させ、Windowsでしたら、Ctrl+Cもしくはマウスの右ボタンで表示されるメニューからコピーを選択、MacならCommand+C等)します。
マイマップに戻り検索窓(画像では右上)に、フォトでコピーした緯度・経度をペースト(貼り付け: Windowsでしたら、Ctrl+Vもしくはマウスの右ボタンで表示されるメニューからペーストを選択、MacならCommand+V等)し、Enterキーを押すか、検索窓横の虫メガネマークをクリックすると地図上に 黄色いマークで掲載、情報として緯度・経度が表示されますが、その左下の「+地図に追加」をクリックします。
この時、この例では新しいレイヤを追加して「行った場所」というレイヤを用意しています。選択されているレイヤの横が水色になっていることに注意してください。マーカーを掲載したいレイヤのタイトルをクリックして選択しておいてください。レイヤに置いたマーカーを別のレイヤへ移動することはできないようです。
掲載された情報の右下メニューアイコンからペンマークでタイトルを編集。
カメラマークをクリックして写真を掲載しました。
レイヤーに掲載されたマーカーの右端、もしくはマーカーをクリックして表示される情報の右下メニューの左にバケツマークがあり、これをクリックすると色やマーカーを変更できます。
ここではホテルを建物マーク、公園を望遠鏡にしてみました。
いかがでしょうか。
旅行だけでなく、色んな用途に使えるかと思います。
便利なのは、PCだけじゃなく、スマホやタブレット、ネットに繋がる環境なら、どこでも使えますし、スマホの場合はオフラインでの利用も可能です。
また、共有ができますので、家族や友人と共有することで、お出かけの際の情報の共有や、外出・旅行の様子などを場所・写真情報付きで伝えることができます。
是非、楽しい奄美への旅行計画、そして奄美旅行を楽しんでいる様子のレポートなどお寄せ下さい。お待ちしてます。